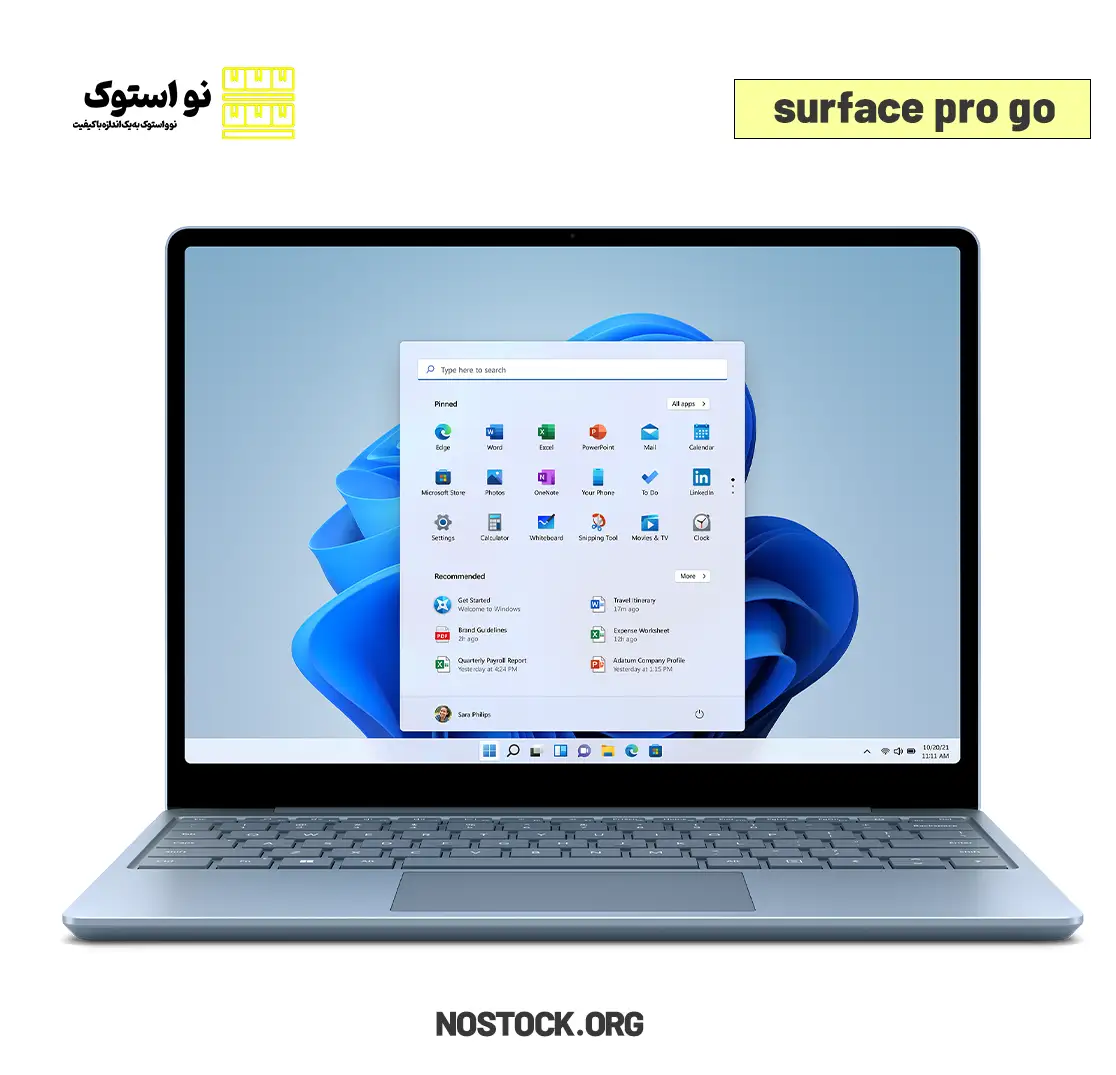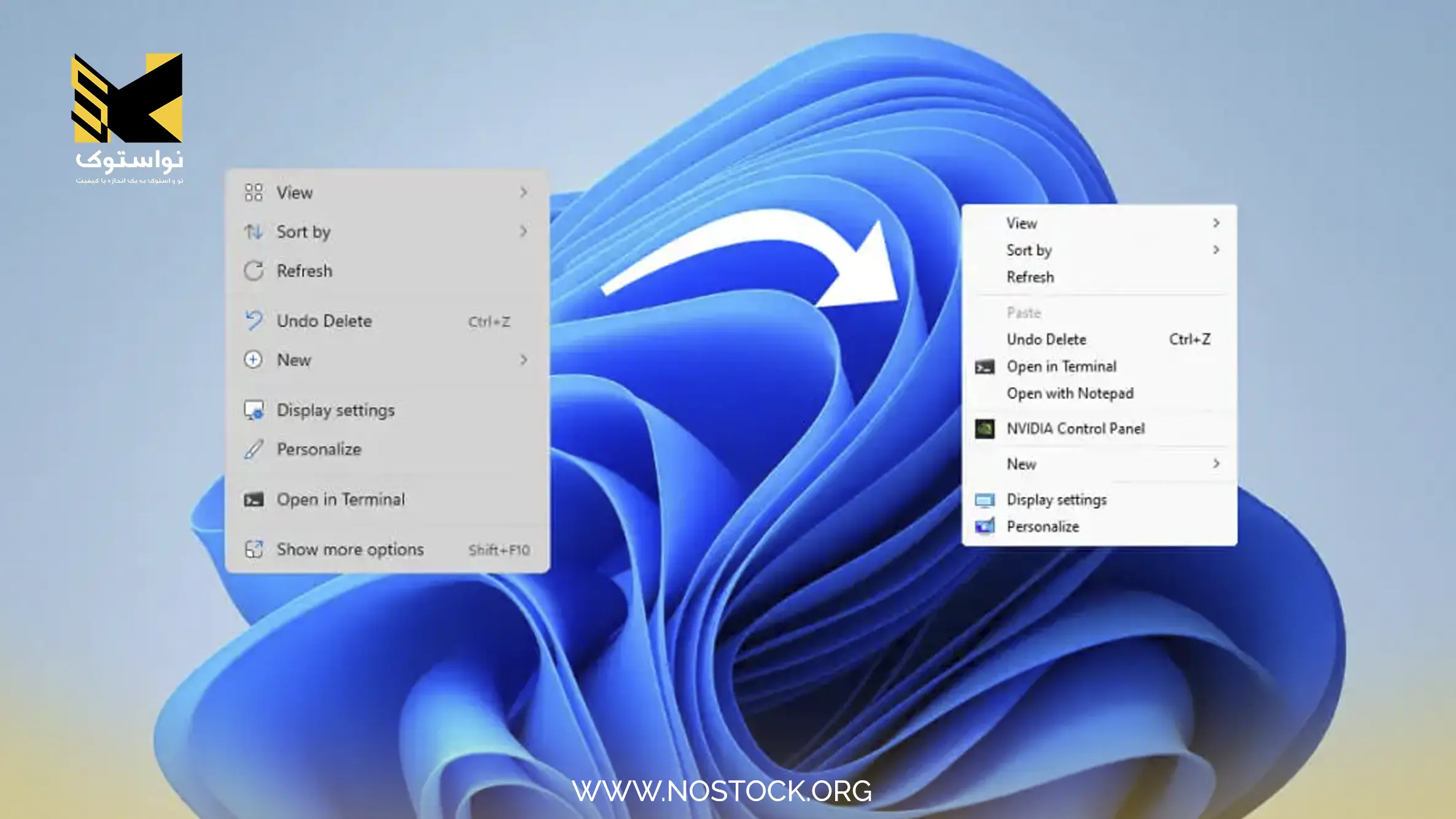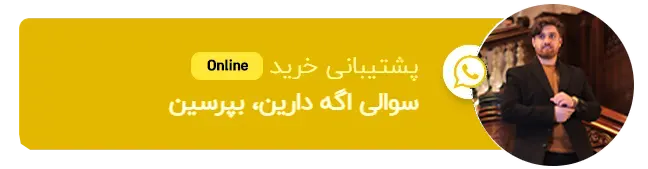در سیستم عامل ویندوز 11، ما با شاهد تغییرات قابل توجهی در رابط کاربری مواجه میشویم. یکی از تغییرات مهم و جالب که در ویندوز 11 انجام شده است، تغییر منوی کلیک راست ویندوز 11 میباشد. منوی کلیک راست از قابلیتهای مهم سیستم عامل ویندوز است که به کاربران امکان دسترسی سریع به گزینههای مرتبط با فایلها و فولدرها را میدهد. در این مقاله، به بررسی تغییرات در منوی کلیک راست ویندوز 11 و همچنین تغییرات مرتبط با context menu خواهیم پرداخت.
تغییرات در منوی کلیک راست ویندوز 11
در ویندوز 11، طراحی منوی کلیک راست کاملاً بازنگری شده و تغییرات زیادی را نسبت به نسخههای قبلی این سیستم عامل به همراه دارد. یکی از تغییرات مهم، افزودن بخش جدیدی به نام “Quick Actions” است. در این بخش، کاربران توانایی انجام عملیاتهای سریع را دارند، مانند ارسال فایل به یک دستگاه پرینتر، ارسال فایل به ایمیل یا اشتراک گذاری فایل در شبکههای اجتماعی.
علاوه بر این، منوی کلیک راست ویندوز 11 شامل بخشهای دیگری نیز است که به کاربران امکان دسترسی به تنظیمات سریع سیستم، ایجاد فایل جدید، باز کردن با کاربران دیگر و غیره را میدهد. طراحی این منو نیز بسیار ساده و جذاب است و با استفاده از آیکونها و متنهای شفاف و قابل فهم، استفاده از آن به راحتی قابل فهم خواهد بود.
تغییرات در context menu (منوی کلیک راست)
علاوه بر تغییرات در منوی کلیک راست، در ویندوز 11 نیز تغییراتی در context menu، یا همان منوی کلیک راست، انجام شده است. این منو شامل گزینههای مختلفی است که به کاربران اجازه میدهد عملیاتهای مربوط به فایلها و فولدرها را انجام دهند، مانند کپی، برش، پاک کردن و غیره.
در ویندوز 11، منوی کلیک راست با تمرکز بر قابلیتهای کاربردی تر و جلوههای بصری مینیمال تغییرات در context menu (منوی کلیک راست) ویندوز 11 شامل تغییر در طراحی و ساختار این منو است. طراحی جدید منوی context در ویندوز 11 بسیار ساده و منسجم است که به کاربران اجازه میدهد به راحتی به گزینههای مورد نیاز دسترسی پیدا کنند.
در منوی context ویندوز 11، گزینههای مختلف به شکل آیکنهای کوچک و متن کوتاه نمایش داده میشوند، تا وضوح بیشتری به کاربران ارائه شود. همچنین، ترتیب و ارائه این گزینهها نیز به گونهای است که به کاربران امکان انتخاب سریع و آسان را میدهد. علاوه بر گزینههای استاندارد مانند کپی، برش و پاک کردن، امکاناتی مانند باز کردن در پنجره جدید، تغییر نام، ایجاد پوشه جدید و غیره نیز در این منو وجود دارد.
به طور کلی، تغییرات در منوی کلیک راست و context menu ویندوز 11 بهبود قابل توجهی در تجربه کاربری ایجاد کرده است. این تغییرات به کاربران امکان انجام عملیاتهای سریعتر و آسانتر را میدهد و همچنین ظاهری جدید و جذاب را به رابط کاربری ویندوز اضافه میکند.
تغییر منوی رایت کلیک ویندوز 11 به منوی ویندوز 10
در این بخش از نو استوک قصد داریم بهترین روش هایی که به کمک آن می توانید تنظیمات راست کلیک یا context menu به حالت قبل که در ویندوز 10 بود را آموزش دهیم، شما به کمک این روش ها شما کاربران عزیز از منوی عجیب و غریب 11 خلاص خواهید شد!
روش اول تغییرات در منوی کلیک راست ویندوز 11 : استفاده از کلید شیفت
ساده ترین روش این است که میتوانید از کلید شیفت برای تغییر context menu در ویندوز 11 استفاده کنید. برای این کار کافیست که:
برای باز کردن context menu قدیمی، کلید Shift را نگه دارید و سپس روی یک فایل یا پوشه راست کلیک کنید.
با انجام این مراحل، context menu قدیمی نمایش داده میشود. برای باز کردن context menu جدید، کلید Shift را رها کنید.
این روش بسیار راحتتر از روشهای دیگر است، زیرا به شما امکان میدهد از هر دو حالت context menu استفاده کنید.
روش دوم تغییرات در منوی کلیک راست ویندوز 11 : استفاده از Registry Editor
توجه اگر با Registry ویندوز آشنا نیستید به مرحله سوم بروید که کدهای لازم را برایتان به صورت آماده در یک فایل قرار داده ایم
برای تغییر context menu در ویندوز 11 به حالت قدیمی، میتوانید از Registry Editor استفاده کنید. برای این کار مراحل زیر را دنبال کنید:
- کلیدهای Windows + R را فشار دهید تا پنجره Run باز شود.
- عبارت regedit را در کادر متنی وارد کرده و کلید Enter را فشار دهید.
- در پنجره Registry Editor، به مسیر زیر بروید:
HKEY_CURRENT_USER\SOFTWARE\CLASSES\CLSID
- در زیر منوی این کلید، به دنبال کلید {80F3F1FF-FC9E-44D1-A8D0-7D6D494A7263} باشید.
- اگر این کلید وجود ندارد، آن را با کلیک راست در فضای خالی و انتخاب گزینه New > Key ایجاد کنید.

- نام کلید را {80F3F1FF-FC9E-44D1-A8D0-7D6D494A7263} قرار دهید.
- روی کلید جدید ایجاد شده کلیک راست کنید و گزینه New > Key را انتخاب کنید.

- و نام کلید جدید را InprocServer32 انتخاب کنید.
- روی کلید جدید دوبار کلیک کنید و مقدار Blank قرار دهید .

پس از انجام این مراحل، context menu به حالت قدیمی بازگردانده میشود.
روش سوم : راهکار ساده مازست
با توجه به اینکه اکثر کاربران با محیط رجیستری آشنا نیستند و ممکن است مراحل روش دوم برایشان سخت باشد ما در مازستا این دستورات را به صورت آماده در یک فایل قرار داده ایم که شما به راحتی با اجرای آن بدون نیاز به نرم افزار جانبی می توانید Context menu را به حالت قدیمی یا به حالت جدید تغییر دهید.
برای دانلود فایل اینجا کلیک کنید.
ابتدا از حالت فشرده فایل را خارج کنید سپس روی فایل کلیک راست کرده و گزینه Run as administrator را انتخاب کنید . در پنجره باز شده اگر دکمه 1 را بزنید منو به حالت قدیم برمی گردد اگر دکمه 2 را بزنید منو به حالت جدید ویندوز 11 برمی گردد. بعد از زدن هر دکمه ای کمی باید صبر کنید تا explorer ویندوز ریستارت شود. دقت کنید موقع انجام این کار برنامه ها بسته باشد تا در کار نرم افزاری اختلال ایجاد نشود.
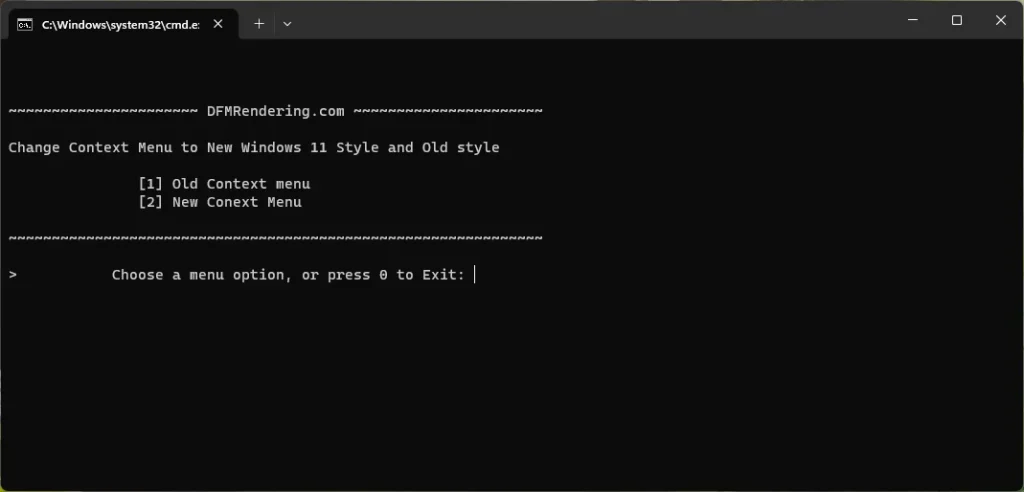
نتیجه گیری
در این مقاله، به تغییرات مهم و جالب در منوی کلیک راست ویندوز 11 و همچنین تغییرات در context menu پرداختیم. تغییرات برجسته در منوی کلیک راست شامل افزودن بخش Quick Actions و طراحی اصلاح شده است. همچنین، در context menu نیز طراحی سادهتر و منسجمتری ارائه شده است.
این تغییرات در ویندوز 11 به کاربران امکان انجام عملیات سریع و آسان را میدهد و تجربه کاربری را بهبود میبخشد. برای کسب اطلاعات بیشتر درباره این تغییرات، میتوانید به منابع معتبر و دستورالعملهای ویندوز 11 مراجعه کنید. با این تغییرات، ویندوز 11 به عنوان یک نسخه پیشرفته و مدرن از سیستم عامل ویندوز، به کاربران امکانات و قابلیتهای بهبود یافته را ارائه میدهد.